Mylio Photos fait un travail incroyable en organisant ma médiathèque et en gardant toutes mes photos et vidéos accessibles, quel que soit l’appareil que j’utilise (téléphone, tablette ou ordinateur). Alors que Mylio Photos dispose d’outils d’édition de base, je préfère faire mon édition dans des applications qui offrent des options plus créatives. comme Luminar Neo. Neo offre de fantastiques options d’édition basées sur l’IA qui peuvent m’aider à éditer et à styliser mes photos.
Luminar Neo propose également une option de bibliothèque de base, mais Mylio Photos offre une plate-forme beaucoup plus robuste pour organiser mes photos et les synchroniser sur plusieurs appareils. Cela fonctionne également exceptionnellement bien avec une variété d’applications d’édition, donc en organisant dans Mylio Photos et en éditant dans Luminar Neo, j’obtiens le meilleur des deux mondes.
Organiser dans Mylio Photos
Commencez par ajouter vos images à Mylio Photos. Ajoutez des mots-clés, des catégories, des données GPS et plus encore pour faciliter la recherche de vos médias plus tard. Vous pouvez également supprimer vos photos-ajoutez des drapeaux à vos favoris et utilisez des étoiles et / ou des étiquettes de couleur. Une fois que vous avez identifié vos favoris, il est temps de les modifier dans Luminar Neo.
Modifier dans Luminar Neo
Sélectionnez une photo (ou une série de photos), puis ouvrez le Photo la barre de menu supérieure. Choisir Ouvrir Avec, et sélectionnez Luminar Neo. Si vous ne voyez pas Luminar Neo dans la liste, choisissez Autre… et accédez à l’application sur votre disque dur.
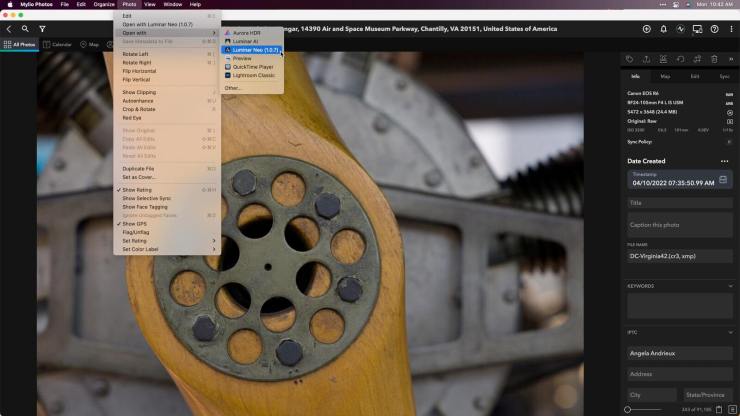
Appliquez vos modifications créatives dans Luminar Neo.
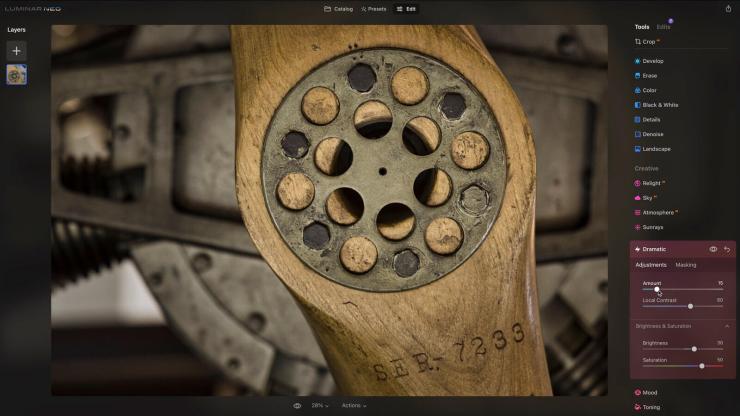
Lorsque vous êtes prêt, ouvrez le Fichier menu dans la barre de menu supérieure, et choisissez Exportation.
Exportez votre image avec les paramètres suivants:
- Choisissez le dossier dans lequel se trouve l’original – cela enregistrera une copie de la modification à côté de votre original
- Ajouter une description au nom du fichier – J’utilise souvent _Neo donc DC-Virginia-42.cr3 devient DC-Virginia-42_neo.TIFF
- Choisissez votre Format de Fichier – Pour l’archivage, choisissez TIFF. Pour le partage en ligne et l’utilisation générale, choisissez JPG.
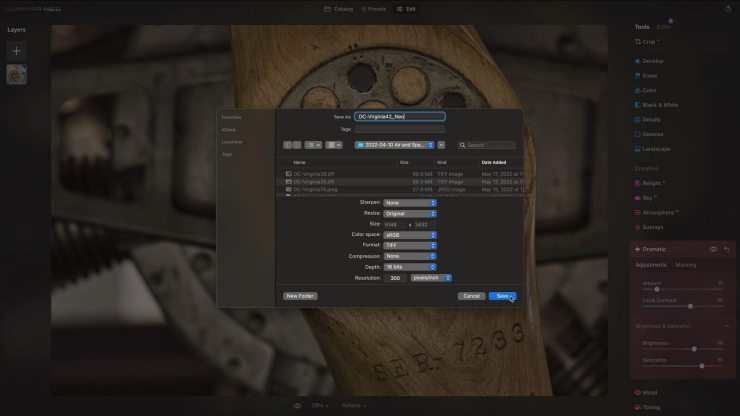
Cliquer Enregistrer, puis revenez à Mylio Photos. Une fois qu’il a eu la possibilité d’analyser le dossier à la recherche de modifications, votre copie modifiée apparaîtra à côté de votre original.
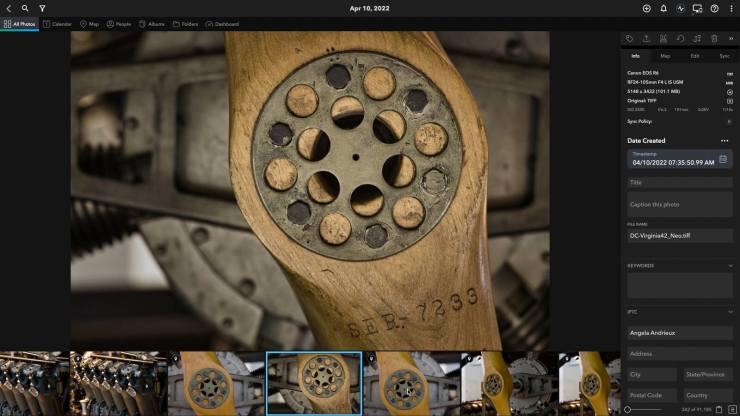
Mylio Photos et Luminar Neo font une excellente combinaison. Les deux applications ont leurs forces, et en les utilisant ensemble, je suis capable de garder ma médiathèque organisée et synchronisée avec tous mes appareils et d’utiliser l’un des meilleurs éditeurs de photos du marché.
Vous voulez en savoir plus? Regardez cette vidéo complète de Rich Harrington.
Dans un esprit de divulgation complète, il convient de noter que j’ai récemment rejoint l’équipe Mylio — ils sont assez géniaux et je suis impressionné par ce qu’ils ont à offrir. N’hésitez pas à envoyer toutes les questions à ma façon dans les commentaires ci-dessous!




