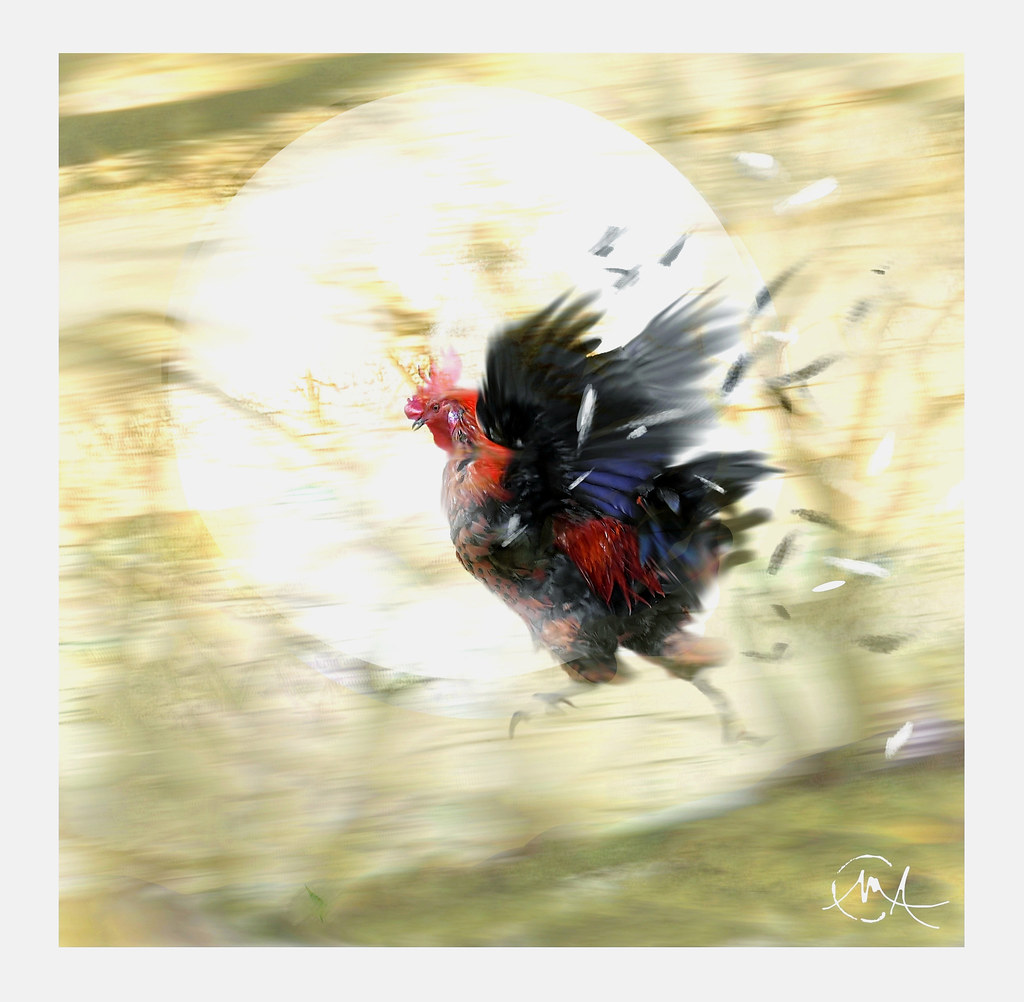Au fur et à mesure que Photoshop a continué d’évoluer, sa capacité à offrir une gestion puissante des calques a également évolué. Lors de la création de conceptions complexes, telles que des maquettes de sites Web ou des publicités imprimées, il est important de garder le contrôle de votre conception. Cela inclut de nommer toutes vos couches, ainsi que de créer des relations ou des liens entre elles. Selon la version de Photoshop que vous utilisez, vous pouvez trouver de légères différences dans le comportement des calques.
Sélection de plusieurs calques
Maintenez la touche Maj enfoncée et cliquez pour sélectionner plusieurs calques contigus ou maintenez la touche Commande (Ctrl) enfoncée pour sélectionner des calques non contigus.
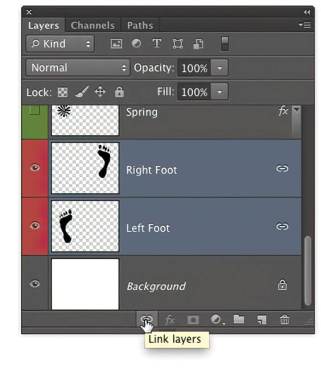
Relier les calques
Relier les calques crée une relation familiale. Lorsque l’un des membres de la famille déménage, les autres déménagent avec lui (il en va de même pour l’échelle et la rotation). Vous liez deux couches ensemble pour créer une relation d’éléments particuliers qui doivent réagir les uns aux autres. Par exemple, si vous aviez un logo et un texte que vous vouliez mettre à l’échelle en même temps, vous les lieriez ensemble.
Lorsque les deux couches sont sélectionnées, elles sont temporairement liées. Vous pouvez utiliser l’outil Déplacer, par exemple, pour repositionner les deux calques. Pour rendre une connexion persistante lorsque vous désélectionnez les calques, cliquez sur le icône de lien (chaîne) en bas du panneau Calques.
Alignement et répartition des calques
Une conception peut sembler bâclée si le concepteur se fie uniquement à ses yeux pour une mise en page précise. L’alignement est le processus de positionnement de plusieurs objets sur une ligne droite. Cette ligne est généralement déterminée par l’un des bords des objets sélectionnés. Ceci est utile pour créer un design d’aspect professionnel où les objets apparaissent précis et organisés. Alignez les deux calques avec lesquels vous travaillez.

Avec vos calques sélectionnés (ou liés), appuyez sur V pour activer l’outil Déplacer. Dans la barre d’options, vous verrez les options d’alignement. Passez votre pointeur sur chacun pour vous familiariser avec leurs noms. Sélectionnez l’objet que vous souhaitez utiliser comme point de référence pour l’alignement.
La distribution place un espace identique entre plusieurs objets. Cela peut être une étape importante dans la création d’un design d’aspect professionnel. La distribution est similaire à l’alignement dans la façon dont elle est accessible. Cependant, l’intention est légèrement différente. Vous aurez besoin de trois objets ou plus pour les distribuer. Dans la barre d’options, vous verrez les options de distribution (à droite des options d’alignement).
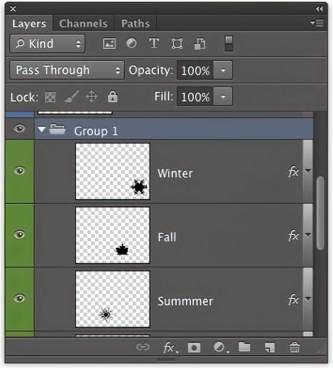
Regroupement de calques
Parfois, vous voudrez prendre plusieurs couches et les traiter comme s’il s’agissait d’une seule couche. Ceci est utile pour aligner une conception composée de plusieurs images ou simplement pour un nettoyage général à des fins d’organisation. Le processus de jonction non destructive des couches est appelé regroupement. Une technique permanente est appelée fusionnermais c’est assez décisif.
Sélectionnez vos calques à l’aide de la technique Commande-clic (Ctrl-clic). Ensuite, appuyez sur Commande + G (Ctrl + G) ou choisissez Calque > Groupe pour placer ces calques dans un nouveau groupe (qui ressemble à un dossier). Si vous souhaitez nommer le groupe, double-cliquez sur le nom du dossier dans le panneau Calques. Vous pouvez maintenant déplacer ces éléments ensemble.
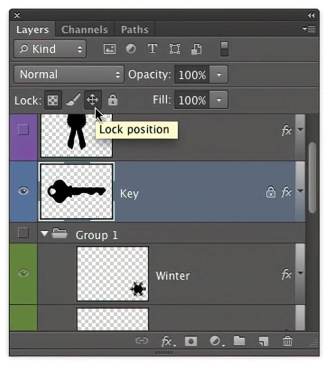
Verrouillage des calques
Parfois, vous devez vous protéger de votre pire ennemi (vous). Photoshop vous offre la possibilité de verrouiller les propriétés d’un calque pour éviter toute modification accidentelle. Cliquez simplement sur les icônes à côté du mot Verrouiller dans le panneau Calques. Vous pouvez verrouiller trois propriétés distinctes (ou une combinaison des trois) :
- Verrouiller les pixels transparents : L’icône de grille verrouille toutes les zones transparentes d’une image, mais vous pouvez toujours modifier toutes les données qui se trouvaient sur le calque avant le verrouillage.
- Verrouiller les pixels de l’image : L’icône du pinceau verrouille tous les pixels de l’image dans le calque.
- Position de verrouillage : L’icône de flèche vous empêche de déplacer accidentellement un calque hors de l’alignement ou de modifier sa position.
- Verrouiller tout : L’icône du cadenas verrouille les trois propriétés en un clic.
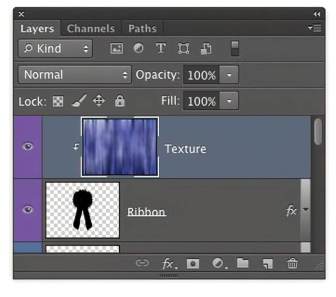
Masque d’écrêtage
Parfois, vous souhaiterez placer le contenu d’un calque à l’intérieur de celui d’un autre. Les concepteurs utilisent souvent cette technique pour remplir du texte avec un motif ou pour contraindre une photo à tenir dans une forme. Le concept s’appelle un masque d’écrêtage (les versions antérieures de Photoshop l’appelaient Group with Previous), et il est assez simple et flexible.
Tout ce que vous avez à faire est de placer la couche de contenu au-dessus de la couche de conteneur (celle que vous souhaitez «remplir») et de choisir Calque> Créer un masque d’écrêtage.
Filtrage de la vue des calques
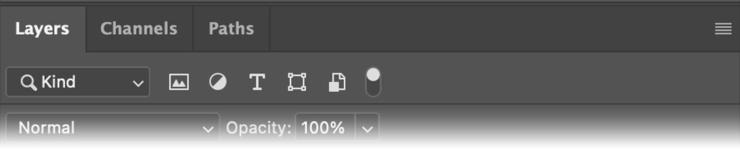
Lorsque vous créez un graphique en couches complexe, le panneau Calques peut devenir assez encombré. Photoshop a la capacité de filtrer les calques qui apparaissent dans la liste en fonction de critères spécifiés par l’utilisateur. Pour modifier le type de filtre utilisé, cliquez sur le menu Type de filtre. Ces critères facilitent la recherche d’une couche ou d’un type de couche spécifique en fonction des types de filtres suivants :
- Gentil: Vous pouvez choisir de voir une ou plusieurs catégories de calques en cliquant sur le type d’icône associé.
- Nom: Vous pouvez entrer du texte dans le champ pour effectuer une recherche par nom de couche.
- Effet: Une fois le filtre Effet choisi, un deuxième menu contextuel vous permet de choisir un type spécifique d’effet de calque.
- Mode: Cette méthode vous permet de choisir parmi l’un des modes de fusion de Photoshop.
- Attribut: Le filtrage par type d’attribut vous permet de trouver des types de couches très spécifiques. Par exemple, vous pouvez choisir de rechercher les calques vides pour les supprimer ou de rechercher tous les calques verrouillés en même temps.
- Couleur: Si vous avez utilisé des étiquettes colorées pour organiser vos calques, ce filtre vous montrera une couleur spécifique, ce qui facilitera la recherche des calques que vous avez marqués pour révision.
Fusionner les calques
Parfois, vous souhaiterez fusionner de manière permanente des calques pour vous engager dans une conception. Cela peut être utile pour réduire la taille du fichier ou pour améliorer la compatibilité lors de l’importation d’un fichier de document Photoshop (PSD) multicalque dans une autre application (comme Apple Final Cut Pro, Adobe Premiere Pro ou Adobe After Effects). Ce processus est destructeur (en ce sens qu’il rejoint en permanence les couches, ce qui limite les évolutions futures).
Pour fusionner des calques, procédez comme suit :
- Sélectionnez deux calques ou plus en Cmd-cliquant (Ctrl-clic) sur leurs noms dans le panneau Calques.
- Choisir Calque > Fusionner les calques ou appuyez sur Commande+E (Ctrl+E).
Aplatir une image
Si vous souhaitez fusionner tous vos calques visibles et supprimer tous les calques dont la visibilité est désactivée, choisissez Calque > Aplatir l’image. Cependant, l’aplatissement d’une image est un changement permanent. Vous travaillez dur pour ces couches – garde les! Voici quelques alternatives à l’aplatissement qui préserveront la flexibilité future :
- Enregistrez une copie de votre image dans un format aplati. En choisissant Fichier > Enregistrer sous (avec la case Comme copie cochée) ou Fichier > Enregistrer pour le Webvous pouvez enregistrer une autre version de votre image.
- Si vous avez besoin d’une copie aplatie à coller dans un autre document (ou dans votre document actuel), utilisez la commande Copier fusionné. Sélectionnez un calque actif et visible, puis choisissez Sélectionnez > Tout. Vous pouvez copier tous les éléments visibles dans votre presse-papiers en un seul calque en choisissant ensuite Édition > Copier fusionné ou en appuyant sur Maj+Commande+C (Maj+Ctrl+C).